구글 스프레드시트 사용법 간단 정리
구글 스프레드시트에 대해서 알고 계시나요?
구글 드라이버의 스프레드시트인데요.
쉽게 말하면 웹에서 하는 엑셀이라고 생각하면 됩니다.
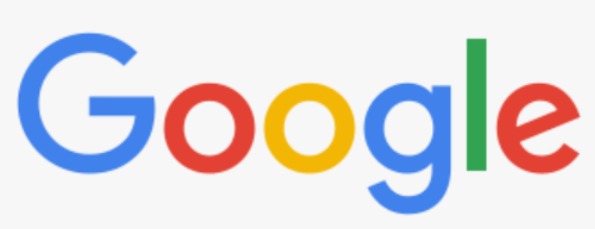
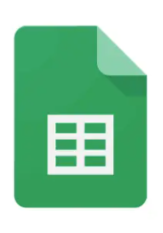

엑셀 프로그램을 따로 깔지 않고도 인터넷만 된다면 아주 간편하게 엑셀을 이용할 수 있는데요.
초창기에는 엑셀 대용으로 쓰기에 부족한 점이 많았는데 지금은 오히려 엑셀보다 편리해서 자주 이용하고 있습니다.
구글 스프레드시트 사용법 같은 경우에도 엑셀을 숙지하고 계시다면 큰 어려움 없이 사용할 수 있고요.
오늘은 구글 스프레드시트 처음 사용하는 분을 위해
구글 스프레드시트 간단 사용법에 대해 알려드리겠습니다.

일단 구글 스프레드시트는 무료로 사용 가능한데요.
웹에서 사용할 수 있는 엑셀이기 때문에 엑셀을 사용할 수 없는 환경에서도 내용 수정이 가능합니다.
예를 들어 급하게 수정해야 하는 엑셀 문서가 있는데 바깥에 있을 때 휴대폰이나 아이패드를 이용해서도 내용 수정이 가능한 것이죠.
인터넷에서 사용하는 엑셀이니까 당연히 파일 공유도 가능합니다.
저는 이 점이 가장 큰 장점이라는 생각이 드는데요.
내가 작성한 엑셀 파일을 수정, 공유가 가능하니 좋더라고요.
지금부터 구글 스프레드시트 사용법 알려드리겠습니다!
구글 스프레드시트 사용법
1. 가장 먼저 해야 할 일은 구글 사이트에서 [구글 스프레드시트]를 검색하는 것입니다.
구글에서 구글 스프레드시트를 검색하면 [Google 스프레드시트 - 온라인에서~] 라고 써진 부분이 있는데요. 그걸 클릭해 주세요.


2. 위와 같이 했다면 구글 스프레드시트 사이트에 접속하셨을텐데요.
강력한 스프레드시트 만들기 아래 개인 밑에 있는 [Google 스프레드시트로 이동하기]를 클릭합니다.
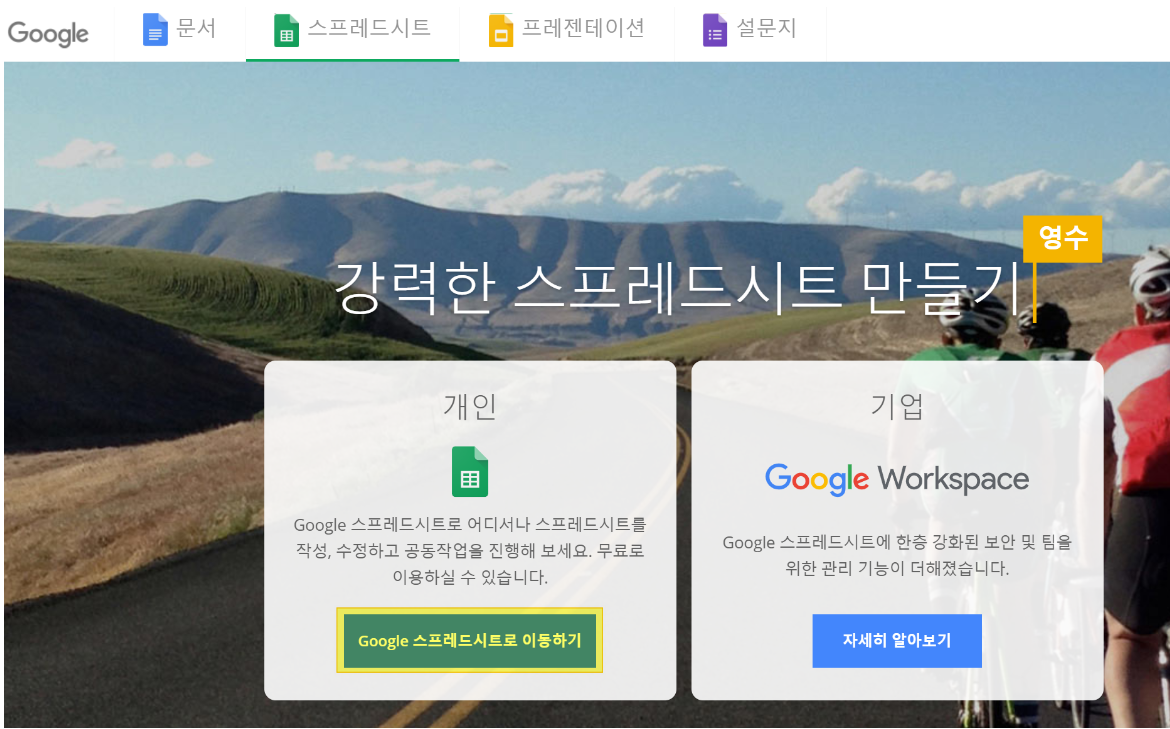
3. 이 포스팅을 보는 분들은 대부분 구글 스프레드시트 첫 사용자일텐데요.
아래 사진처럼 구글 스프레드시트에 오신 것을 환영합니다라는 창이 뜰겁니다.
바로 밑에 있는 [둘러보기]를 클릭합니다.
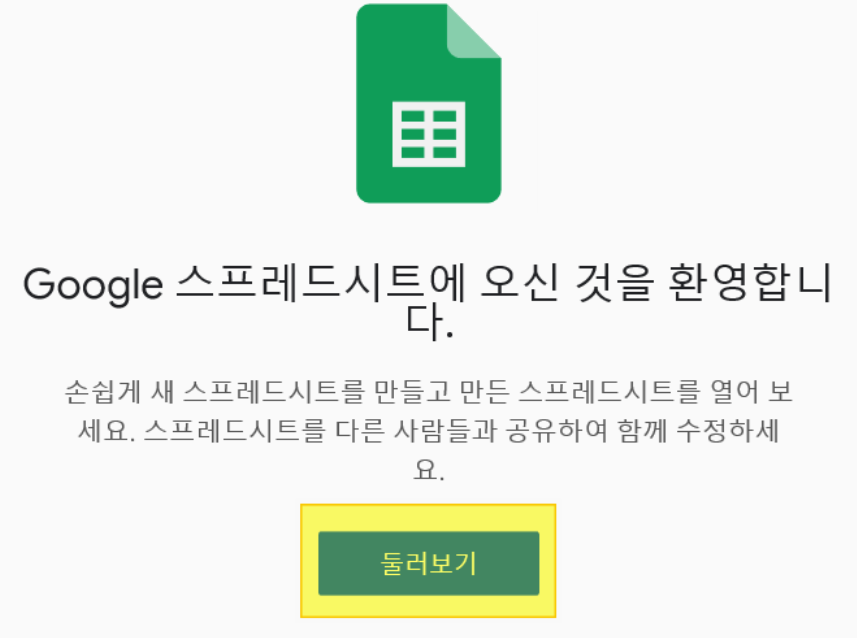
4. 둘러보기를 클릭했다면 새 스프레드 시작하기가 뜨면서 아래 여러 가지 내용이 뜰텐데요.
그 중 가장 왼쪽에 있는 [내용없음]을 클릭합니다.

5. 위 과정을 마쳤다면 [제목 없는 스프레드시트] 창이 뜹니다.
이제 본격적으로 구글 스프레드시트를 사용하면 되는데요.
엑셀과 아주 비슷하게 되어 있어서 사용하기 어렵지 않습니다.
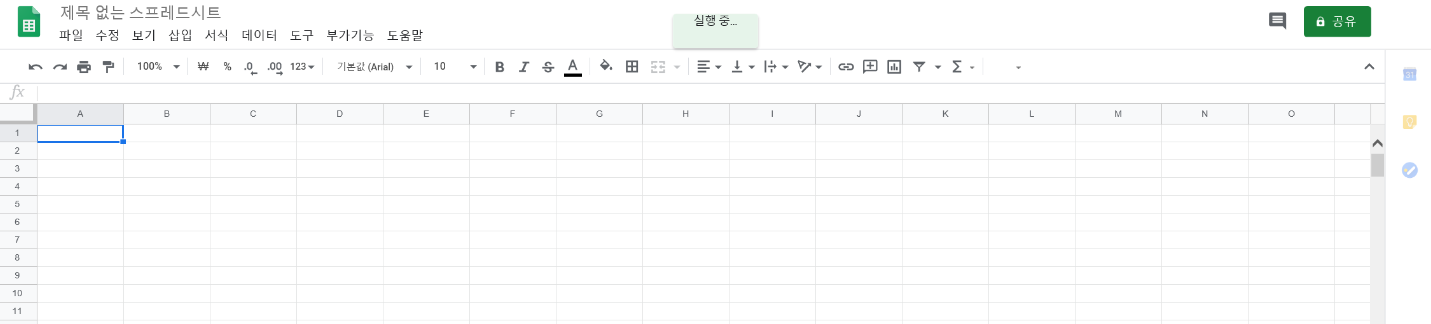
6. 여러 기능들을 사용해서 문서 작성을 하면 됩니다.
구글 스프레드시트는 자동 저장이 가능합니다.
별도로 저장하지 않아도 알어서 웹에 저장해주니 사용하기 편리합니다.
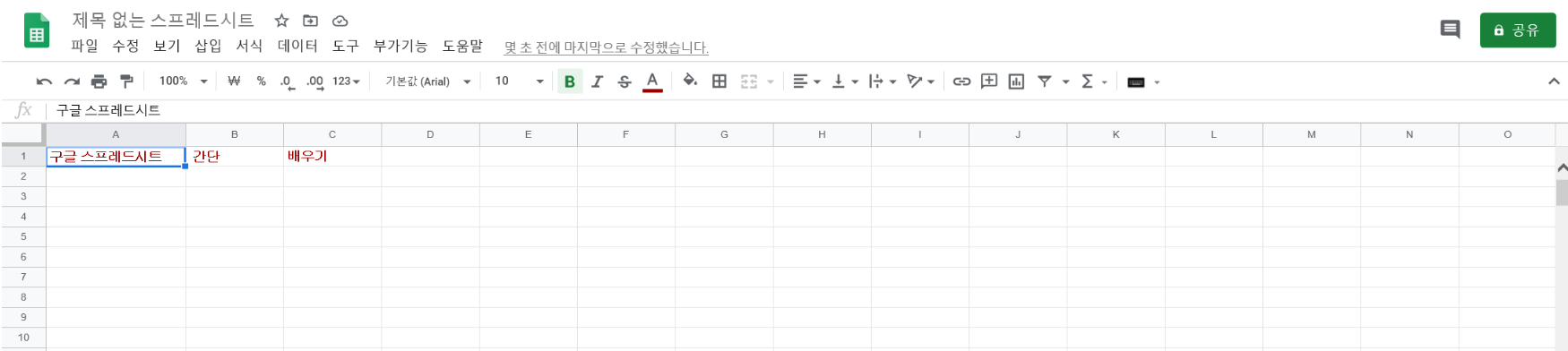
엑셀을 사용하셨던 분들은 구글 스프레드시트 사용이 어렵지 않을텐데요.
혹시나 익숙치 않은 분들을 위해 문서 수정 방법을 설명드리겠습니다.
구글 스프레드시트 문서 수정하기
1. 구글 스프레드시트에서 작성한 글을 수정하고 싶다면 수정하고 싶은 부분을 더블클릭 해줍니다.
그렇게 하면 커서가 깜빡이는 모습을 볼 수 있는데요.
수정하고 싶은 부분을 지운 후에 다시 작성하심 됩니다.
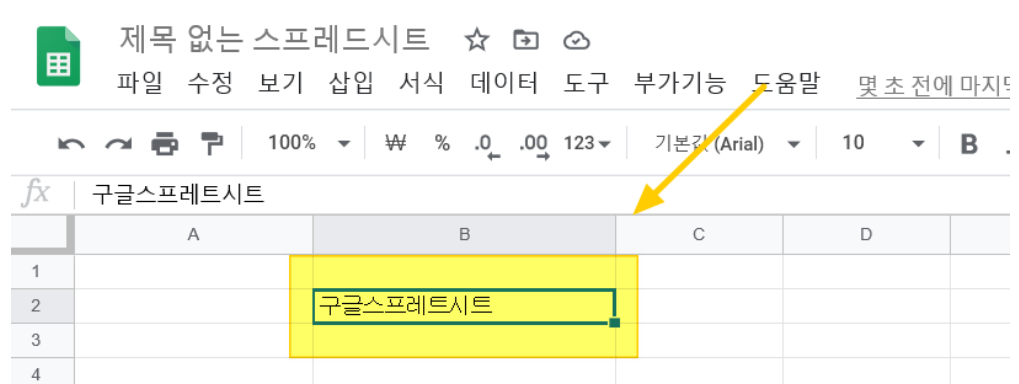
2. 만약에 문서 작성 중이 칸의 넓이를 넓히고 싶다면
Ctrl+Enter을 클릭해 주세요.
엔터를 눌렀을 때는 다음 칸으로만 넘어가고 칸 길이는 늘어나지 않습니다.
꼭 단축키 이용해 주세요.
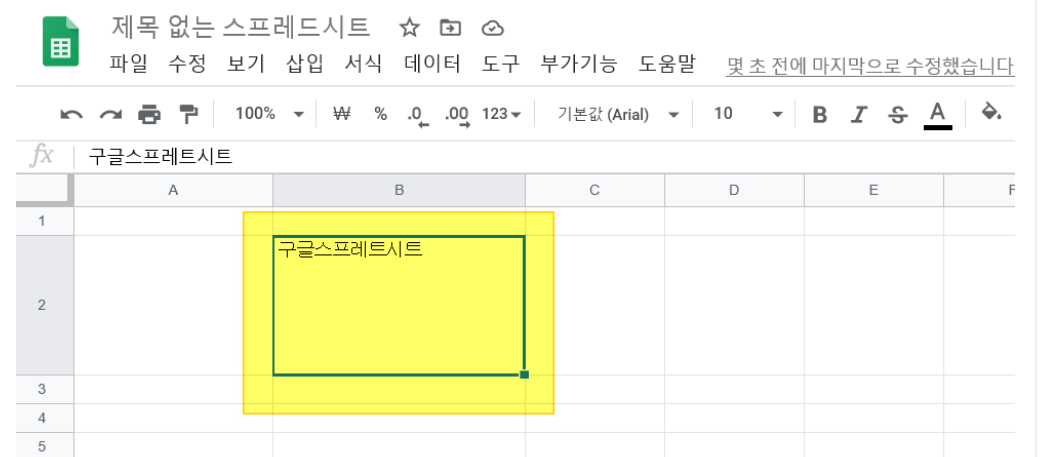
구글 스프레드시트 공유하고 싶다면?
1. 앞서 말했듯이 구글 스프레드시트는 온라인에서 쉽게 공유가 가능합니다.
주변 사람들과 공유하기 위해서는 [제목 없는 스프레드시트]라고 써있는 부분을 바꿔줘야 합니다.
[제목없는 스프레드시트]를 클릭한 다음 [원하는 파일명]으로 바꿔주세요.
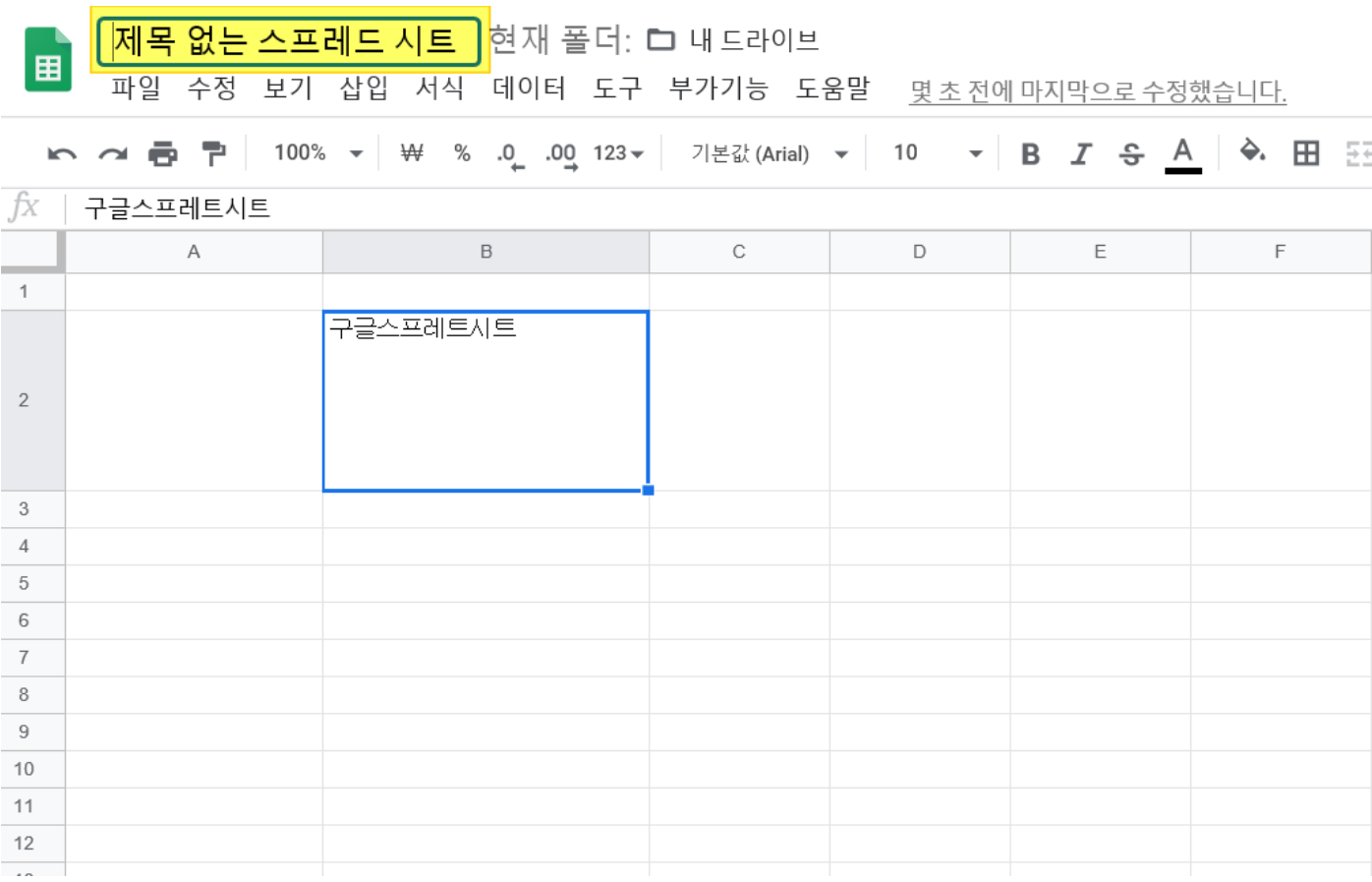

2. 상단 가장 왼쪽에 있는 [파일]을 클릭한 후,
[공유] 버튼을 클릭합니다.

3. 사용자 및 그룹 추가에 공유하고 싶은 사람의 [구글 계정]을 입력한 다음 [완료] 버튼을 클릭합니다.
아래 사진 왼쪽과 같이 하면 구글 스프레드시트를 사용자 및 그룹과 공유 가능합니다.
링크를 보낸 다음 엑셀 파일 공유가 필요하다면
링크 보기 밑에 있는 [링크 복사]를 클릭합니다.
링크가 자동으로 복사되니 공유하고 싶은 상대방에게 붙여넣기를 하면 됩니다.
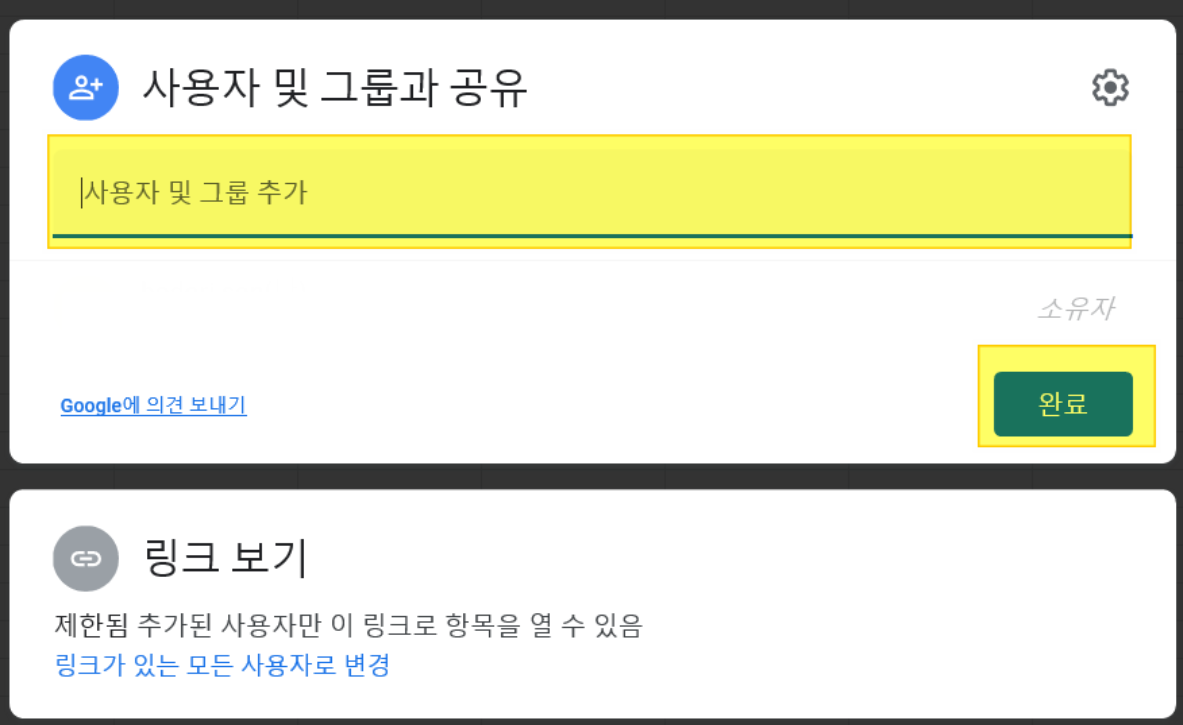
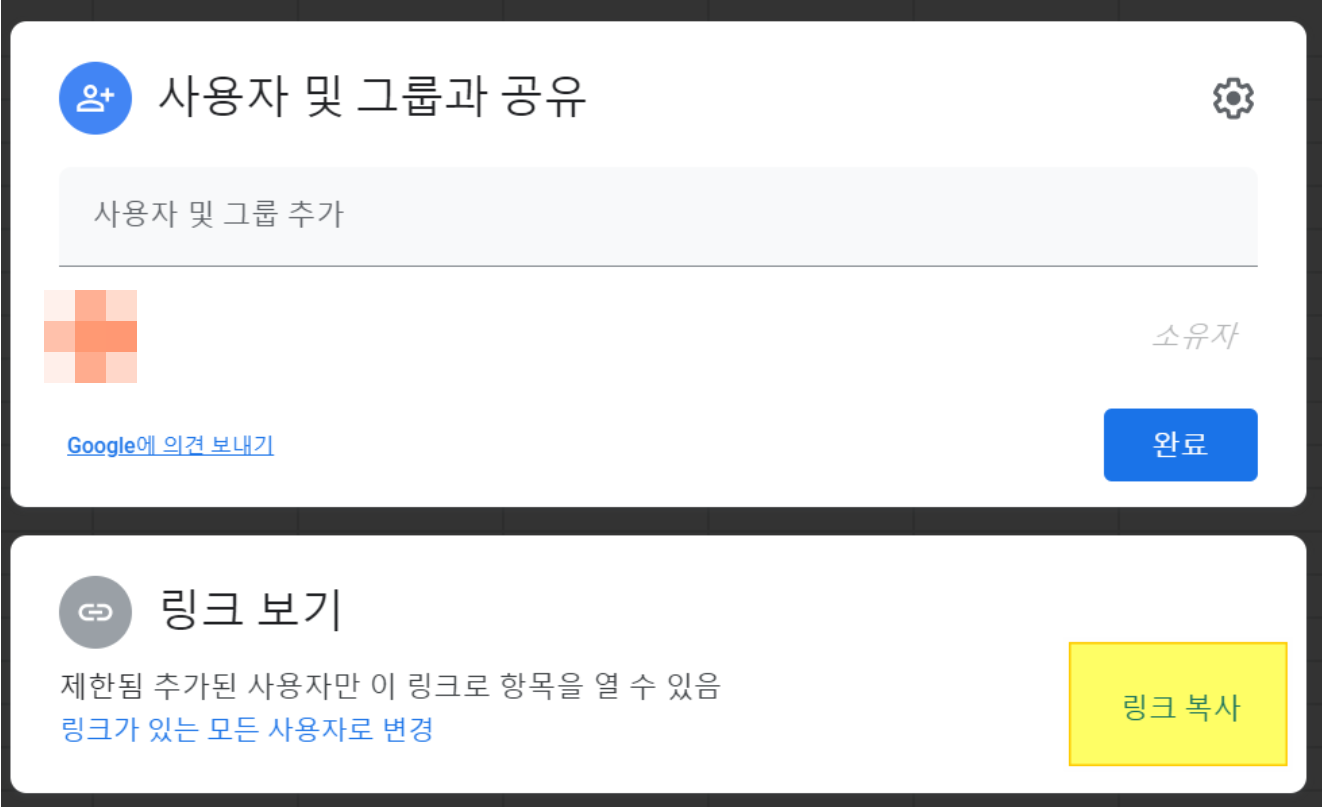
지금까지 구글 스프레드시트 사용법에 대해 알려드렸습니다.
엑셀을 잘 하시는 분들은 아주 쉽게 이용 가능하실 겁니다.
온라인으로 쉽게 공유 가능하니 유용할 거란 생각이 듭니다.
읽어주셔서 감사합니다.
같이 보면 좋은 정보
다음 팟플레이어 다운로드 최신 방법
다음 팟플레이어 다운로드 방법 동영상 재생 플레이어 이것저것 많이 쓰실텐데요. 제가 쓰는 동영상 플레이어는 팟플레이어입니다. 예전에 다음 팟플레이어 시절부터 즐겨 썼는데요. 제가 쓰기
hozzang1234.tistory.com
무료 인터넷 팩스 보내는 방법 간단합니다!
무료 인터넷 팩스 보내는 방법 요즘에는 휴대폰으로 사진 찍어서 스캔 어플을 사용해서 문서를 보내는 경우가 많은데요. 그래서 팩스 쓸 일이 없다고 생각했는데... 생기더라고요. 얼마 전에 국
hozzang1234.tistory.com
2021 최저임금 월급 얼마일까요? (+실수령액)
2021 최저임금 총정리 2021년이 되면서 여러 변화가 생겼는데요. 최저임금 역시 그 중 하나입니다. 매년 최저임금이 계속해서 오르고 있습니다. 올해도 오르긴 했지만 굉장히 조금 올랐습니다. 실
hozzang1234.tistory.com
갤럭시 gif 만들기 5초만에 하는 방법 (+갤럭시 움짤)
갤럭시 gif 만들기 간단하게! 예전에는 움짤 만들기가 어려웠는데요. 요즘엔 휴대폰만 있으면 간단하게 5초만에 움짤 만들기가 가능합니다. 갤럭시 폰을 이용해서 gif 만들기 알려드립니다. 갤럭
hozzang1234.tistory.com
국민취업지원제도 신청방법 간단하게!
국민취업지원제도 신청 간단 방법 2021년부터 새롭게 국민취업제도가 생겼습니다. 국민취업지원제도는 청년, 장기실업자, 경력 단절 여성 등 취업하기 어려운 취약계층들이 국가의 지원을 받으
hozzang1234.tistory.com
'IT' 카테고리의 다른 글
| ZOOM PC 다운로드 설치 방법 (최신) (0) | 2021.03.15 |
|---|---|
| 카카오톡 생일 비공개 1분이면 됩니다. (0) | 2021.03.14 |
| 다음 팟플레이어 다운로드 최신 방법 (0) | 2021.03.10 |
| 갤럭시 gif 만들기 5초만에 하는 방법 (+갤럭시 움짤) (0) | 2021.03.04 |
| 컴퓨터 화면 캡쳐 프로그램 없이 간단 방법! (0) | 2021.02.21 |




댓글