ZOOM PC버전 다운로드 방법
요즘 재택근무로 인해 ZOOM 쓰시는 분들이 많습니다.
학원 수업도 줌으로 하는 경우도 많고요.
저 역시 재택근무를 하다보니 ZOOM 사용을 안 할 수가 없더라고요.
ZOOM 화상회의 프로그램은 PC에 다운로드 받아서 사용할 수 있는데요.
어렵지 않습니다. 잘 따라오시면 아주 간단하게 ZOOM 다운로드 가능합니다.



코로나 시대이니만큼 ZOOM이 이용되는 곳이 많기 때문에 꼭 다운로드해서 설치해 놓으시면 유용하실 거란 생각이 듭니다.
지금부터 ZOOM PC버전 다운로드 설치 방법 알려드립니다.

ZOOM줌 PC버전 다운로드 방법
ZOOM을 다운로드하기 위해 가장 먼저 다운로드할 수 있는 홈페이지에 들어가야 합니다.
1. 먼저 구글에서 ZOOM을 검색합니다.

2. ZOOM이라고 검색했을 때 바로 아래 뜨는 홈페이지가 하나 있습니다.
[ZOOM : Video Conferencing~]라고 써있는 사이트를 클릭합니다.
한글로 [줌]이라고 검색해도 됩니다.
[ZOOM 회의] 사이트를 클릭해 주세요. 아래 ZUM은 다른 사이트입니다.

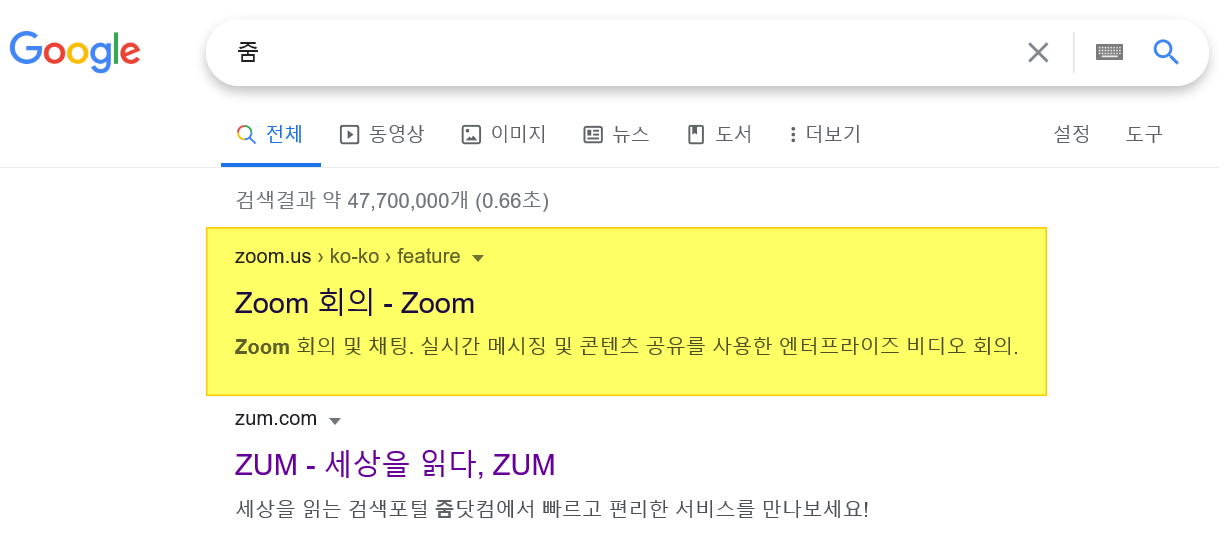
사이트 검색이 귀찮으시다면 zoom.us/ 사이트로 바로 접속하셔도 됩니다.
3. ZOOM 사이트에 접속했다면 가장 상단 오른쪽에 있는 [무료로 가입하세요]를 클릭합니다.
*이 모든 과정은 ZOOM 초보자들을 위한 것이니 첫 사용자가 아니라면 앞 과정 패스하심 됩니다.

4. 가입 버튼을 클릭했다면 생년월일 입력창이 뜰텐데요.
[생년월일]을 입력하고 옆에 있는 [계속] 버튼을 클릭합니다.
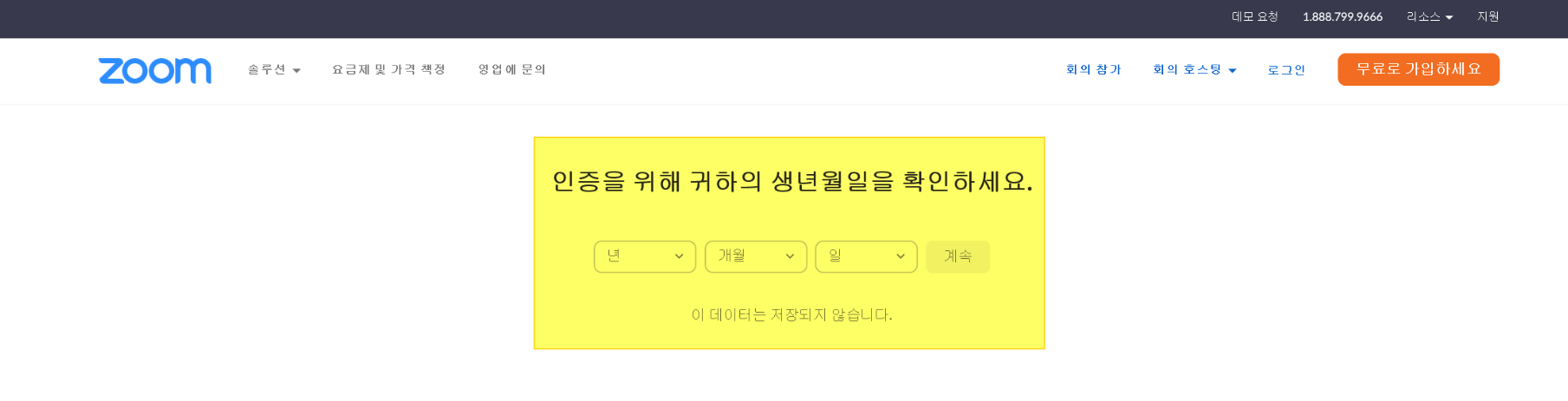
5. 그 다음 Zoom의 개인정보 수집, 이용에 대한 동의 창이 뜨는데요.
하단 오른쪽에 있는 [동의함] 버튼을 클릭합니다.

6. 위의 과정을 다 마쳤다면 무료 가입 창이 뜹니다.
ZOOM 화상회의에 가입하기 위해서는 세 가지 방법이 있습니다.
SSO를 사용하여 로그인
구글로 로그인
페이스북을 사용하여 로그인
이 세가지 중에서 가장 일반적인 구글로 가입 진행해 보겠습니다.
[구글로 로그인]을 클릭하면 아래 오른쪽 사진과 같이 계정 선택 창이 뜹니다.
구글 계정이 여러 개라면 [원하는 계정]을 선택해 주세요.


7. [계정 만들기]를 클릭해 주세요.
아래 오른쪽 사진처럼 ZOOM 회원가입이 완료되었을 겁니다.


8. 이제 본격적으로 ZOOM PC 다운로드를 진행해 보겠습니다.
다시 ZOOM 홈페이지 메인 화면으로 가야 합니다.
스크롤을 쭉 내려서 ZOOM 사이트 가장 하단에 보면 [다운로드]가 있습니다. 클릭해 주세요.

9. 회의용 Zoom 클라이언트 아래 있는 [다운로드]를 클릭합니다.
다운로드를 진행하면 아래와 같이 인스톨 창이 뜹니다.

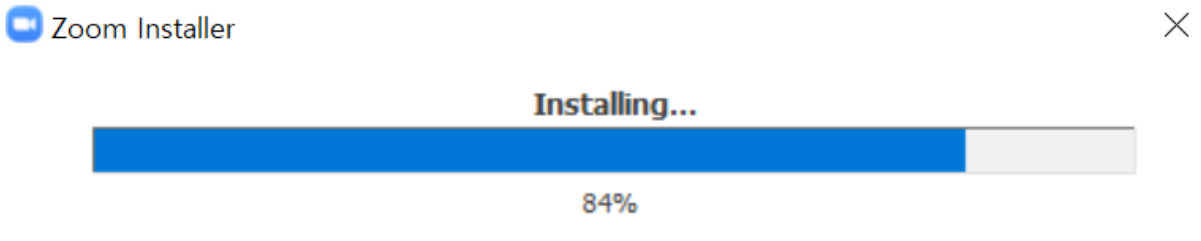
10. ZOOM PC버전 파일을 다운로드 한 후 실행합니다.
다운로드가 완료 되면 ZOOM 로그인 창이 뜹니다.
[로그인] 버튼 클릭해 주세요.
앞서 말씀드린 세 가지 버전 로그인 방법이 나오는데요.
본인이 가입한 형식으로 [로그인 진행]하면 됩니다.


11. 이제 ZOOM PC다운로드 마지막 설정만 하면 되는데요.
이 사이트에서 ZOOM 미팅을 열려고 합니다 에서 google.zoom.us에서 이 형식의 링크를 열 수 있도록 항상 허용하고 싶으면 항상 허용을 클릭하면 되고, 아니면 체크하지 않으시면 됩니다.

12. 자, 여기까지 완료했다면 줌 화상회의를 진행할 수 있습니다.

지금까지 ZOOM PC다운로드 방법에 대해 알려드렸습니다.
회원가입 후 다운로드해서 화상회의 실행하면 아주 간단합니다.
ZOOM 유용하게 쓰시길 바랍니다.
읽어주셔서 감사합니다.
같이 보면 좋은 정보
카카오톡 생일 비공개 1분이면 됩니다.
카카오톡 생일 비공개 방법 이젠 삶에서 떼어낼 수가 없을 정도로 매일 사용하고 있는 게 바로 카카오톡, 카톡인데요. 카카오톡의 기능 중 하나가 친구 생일을 알 수 있는 것입니다. 친구 생일이
hozzang1234.tistory.com
구글 스프레드시트 사용법 정말 간단합니다!
구글 스프레드시트 사용법 간단 정리 구글 스프레드시트에 대해서 알고 계시나요? 구글 드라이버의 스프레드시트인데요. 쉽게 말하면 웹에서 하는 엑셀이라고 생각하면 됩니다. 엑셀 프로그램
hozzang1234.tistory.com
다음 팟플레이어 다운로드 최신 방법
다음 팟플레이어 다운로드 방법 동영상 재생 플레이어 이것저것 많이 쓰실텐데요. 제가 쓰는 동영상 플레이어는 팟플레이어입니다. 예전에 다음 팟플레이어 시절부터 즐겨 썼는데요. 제가 쓰기
hozzang1234.tistory.com
청년내일채움공제 자격 신청방법 (ver.2021)
청년내일채움경제 완벽 정리 사회 초년생이라면 무조건 가입하셔야 하는 게 바로 청년내일채움공제입니다. 내가 낸 돈에 회사 + 국가가 돈을 더 해서 주는 대표적인 청년정책인데요. 중소기업
hozzang1234.tistory.com
'IT' 카테고리의 다른 글
| 모바일 운전면허증 발급 1분이면 가능합니다. (0) | 2021.03.22 |
|---|---|
| 카카오톡 QR체크인 쉐이크 초간단합니다. (0) | 2021.03.16 |
| 카카오톡 생일 비공개 1분이면 됩니다. (0) | 2021.03.14 |
| 구글 스프레드시트 사용법 정말 간단합니다! (0) | 2021.03.11 |
| 다음 팟플레이어 다운로드 최신 방법 (0) | 2021.03.10 |




댓글