갤럭시 gif 만들기 간단하게!
예전에는 움짤 만들기가 어려웠는데요.
요즘엔 휴대폰만 있으면 간단하게 5초만에 움짤 만들기가 가능합니다.
갤럭시 폰을 이용해서 gif 만들기 알려드립니다.



갤럭시 휴대폰 유저라면 모두 가능한 방법이고요.
아주 간단합니다.
지금부터 갤럭시 gif만들기 방법 알려드립니다!

갤럭시 폰에서 따로 설정을 하면 간단하게 움짤 만들기가 가능해집니다.
천천히 따라와 주세요.
갤럭시 폰 움짤 만들기
1. 갤럭시 휴대폰을 먼저 준비해 주시고요.
[설정]으로 들어갑니다.
설정에 들어가서 밑에 보면 [디스플레이]가 있는데 클릭해 주세요.
디스플레이에서 스크롤 조금 내리면 [Edge screen]을 클릭합니다.
갤럭시 폰을 업그레이드 했다면 [설정] - [디스플레이] - [Edge 패널]을 클릭해 주세요.


2. 갤럭시 핸드폰을 업그레이드했다면 움짤 설정 방법이 좀 달라지는데요.
휴대폰 업그레이드 전이라면 [갤럭시 휴대폰 업그레이드 전 Ver.] 사진을 참조,
휴대폰 업그레이드 후라면 [갤럭시 휴대폰 업그레이드 후 Ver.] 사진을 참조해서 진행해 주세요.
갤럭시 휴대폰 업그레이드 전 Ver.

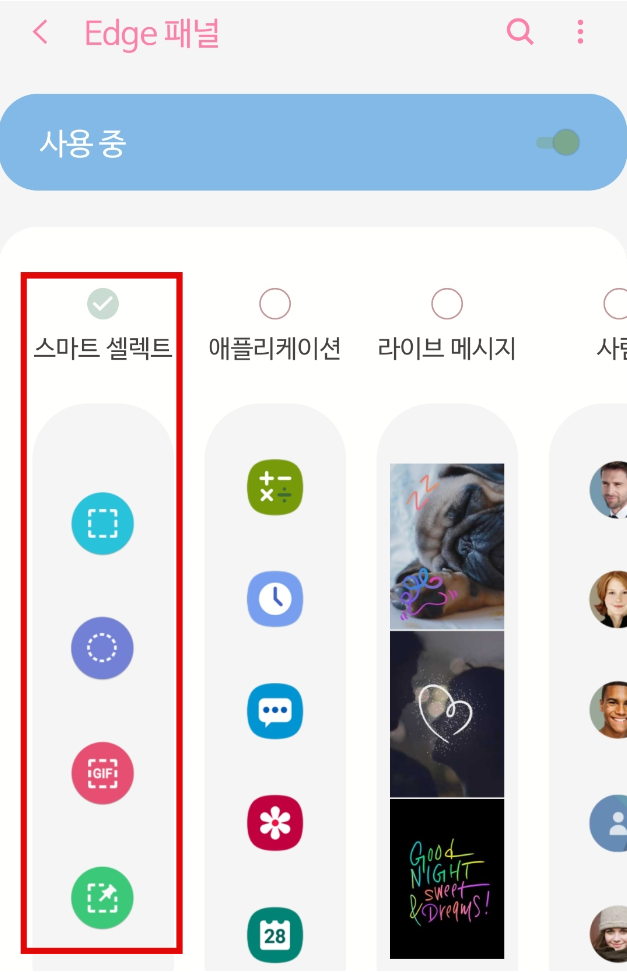
엣지스크린에서 여러 설정들이 뜰텐데요.
아래 사진과 같이 Edge패널을 사용 중으로 바꿔주세요.
한 번 클릭하면 됩니다.
엣지패널 옆에 있는 동그라미로 사용 중인 걸 알 수 있는데요.
초록색으로 바뀌었다면 제대로 설정이 잘 된 겁니다.
움짤을 만들기 위해서는 가장 엣지패널 설정 중 가장 왼쪽에 있는 [스마트 셀렉트]를 클릭해주세요.
이 기능을 이용한다면 움짤을 금방 만들 수 있습니다.
이 설정을 마쳤다면 핸드폰 화면 오른쪽 또는 왼쪽에 검은 부분이 살짝 튀어나와 있는 게 보일 겁니다.
검은 부분을 꾹 눌러서 잡아당기면 스마트 셀렉트 기능을 바로 사용할 수 있습니다 .
갤럭시 휴대폰 업그레이드 후 Ver.



갤럭시 휴대폰 업그레이드 후라면
Edge패널에서 [사용 안 함] 옆에 있는 동그라미를 클릭합니다.
클릭했다면 [사용 중]으로 바뀌었을텐데요.
그 다음 [패널]을 클릭해서 들어갑니다.
패널에서 여러 가지 설정이 있는데 [스마트셀렉트]를 클릭합니다 .
3. 자, 이제 마지막 단계입니다.
동영상을 만들고 싶은 부분을 찾아주세요.
유튜브 동영상도 가능하고요.
모든 영상 다 가능합니다!
영상이 재생되는 걸 확인하고 오른쪽이나 왼쪽에 있는 엣지패널을 끌어당겨 주세요.
사각형, 타원형, 애니메이션, 화면에 고정 중에
[애니메이션]을 클릭합니다.
이것만 있으면 갤럭시 GIF 파일 손쉽게 만들 수 있는데요.
애니메이션을 클릭하면 세 번째 사진처럼 녹화창이 하나 뜹니다.
움짤 만들고 싶은 부분에서 [녹화] 버튼을 클릭해 주세요.
원하는 부분 GIF 영상이 다 만들어졌다면 [정지]를 클릭합니다.

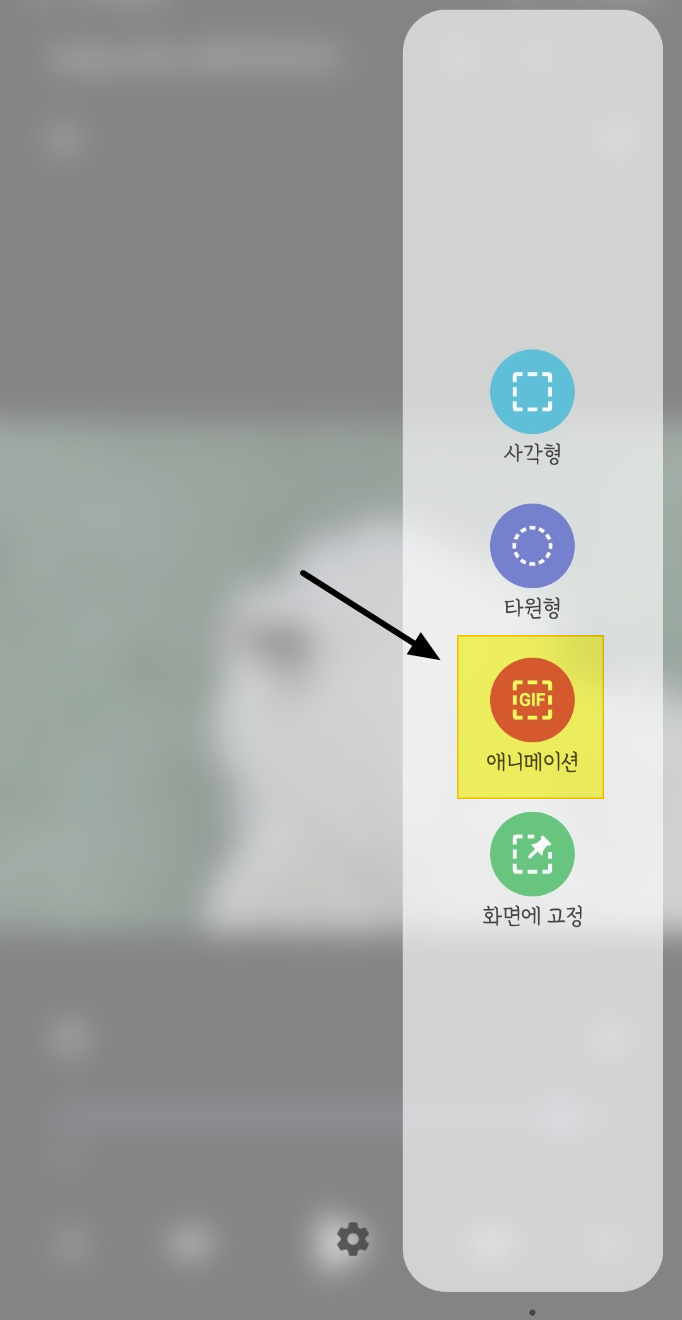

이제 만들어진 움짤을 한 번 확인해 볼까요?

짧게 만들어봤는데 아주 잘 만들어졌죠?
저는 화질을 낮게 떨어뜨렸는데요.
스마트 셀렉트 기능에서 고화질을 설정하면 좋은 화질 움짤도 만들 수 있습니다.
엣지패널에서 스마트셀렉트로만 설정해놨다면
5초만에 움짤 만들기 뚝딱입니다.
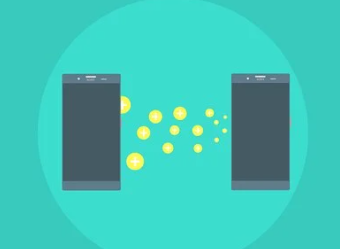


오늘은 갤럭시 gif 만들기에 대해 알려드렸습니다.
읽어주셔서 감사합니다!
같이 보면 좋은 정보
카드포인트 현금화 가장 빠른 방법
카드포인트 현금화 방법 알려드립니다. 요즘은 신용카드 하나만 쓰시는 분이 거의 없을텐데요. 저도 보통 체크카드 신용카드 포함해 2~3개는 기본으로 사용합니다. 카드마다 혜택도 다르고, 분
hozzang1234.tistory.com
인터넷 강의 무료 사이트 5가지
인터넷 강의 무료 사이트 5가지 많은 분들이 코로나바이러스로 인해서 집에 있는 시간이 많아졌을 텐데요. 이럴 때일수록 자기계발하기에는 최적의 시간입니다. 요즘 같은 때에는 밖에 나가서
hozzang1234.tistory.com
연금복권 실수령액 얼마일까?
연금복권 실수령액은? 예전에는 복권하면 로또를 많이 했는데요. 연금복권이 연금복권720으로 바뀌면서 많은 사람들이 연금복권을 구입하고 있습니다. 로또가 한 번에 많은 금액을 받을 수 있다
hozzang1234.tistory.com
국민취업지원제도 신청방법 간단하게!
국민취업지원제도 신청 간단 방법 2021년부터 새롭게 국민취업제도가 생겼습니다. 국민취업지원제도는 청년, 장기실업자, 경력 단절 여성 등 취업하기 어려운 취약계층들이 국가의 지원을 받으
hozzang1234.tistory.com
'IT' 카테고리의 다른 글
| ZOOM PC 다운로드 설치 방법 (최신) (0) | 2021.03.15 |
|---|---|
| 카카오톡 생일 비공개 1분이면 됩니다. (0) | 2021.03.14 |
| 구글 스프레드시트 사용법 정말 간단합니다! (0) | 2021.03.11 |
| 다음 팟플레이어 다운로드 최신 방법 (0) | 2021.03.10 |
| 컴퓨터 화면 캡쳐 프로그램 없이 간단 방법! (0) | 2021.02.21 |




댓글